A cluttered hard drive can be disorderly and slow, but it can also be a security hazard. This is especially true of any software on your PC that you rarely, if ever, use. Perhaps you installed a free demo, or you completed a game and you’ll never touch it again.
Chances are good that the software you’re not actively using isn’t being patched and kept up-to-date, which means it may leave your PC vulnerable to exploits.
Just as you regularly remove expired jars of mayonnaise and uneaten leftovers from your refrigerator (right?), any time is a good time to rid your PC of useless and unwanted programs. It never hurts to clear out old data files you’ll never need again, too. Here are some tips to help you purge all that dreck from your PC.
Unused applications
In Windows, go into the Control Panel, look under Programs, and click Uninstall a program. A window will display a list of all the applications installed on the PC. By default the list is organized alphabetically, but you can click the Publisher, Installed On, Size, orVersion column heading to sort the list accordingly.
If your goal is to free up space on your PC, you should start by sorting the list of applications by size. You’ll be able to quickly identify which software is taking up the most space on your hard drive, and remove the applications you don’t need or use.
The built-in Windows tool isn’t always the best, though, and sometimes the uninstallation process leaves trace elements of applications behind. For a more thorough housecleaning, look to a utility such as Revo Uninstaller.
Revo can scan your system for remnants left over from the standard uninstall—orphaned Windows services, file associations, shell extensions, and other components—and forcibly remove them. A free version of the software is available, but you need the $40 Revo Uninstaller Pro to get the greatest benefits.
Unnecessary services
Windows services are also programs, but not the kind that you actively use. They run in the background, mostly starting and stopping automatically. They perform many core system functions and assist software applications in interacting with the Windows operating system in various ways.
Identifying what each service is, or what it does, and whether it’s really necessary can be both confusing and challenging. Removing a service that your system actually needs can have negative consequences on your PC and the applications you use, so you should tread with caution.
You can see all Windows services and their current states by opening the charm bar, or clicking the Start button, and entering
services.msc in the search field. Similar to the program-uninstallation console, the Services panel displays all of the services alphabetically by default. You can also sort the listing by clicking the Description, Status,Startup Type, or Log On As column.
Five services in particular are rarely used by most people and could expose your PC to unnecessary risk. If you don’t connect any Bluetooth devices to your PC, you have no reason to keep the Bluetooth Support Service enabled. If you don’t use Remote Desktop, you should disable the three Remote Desktop services. The services listing also includes the Remote Registry service; this item is typically disabled by default, but you should make sure it’s not enabled.
If you want a longer list of potential services to axe, check out this post on the Internet Security Blog. Remember, though, don’t be overzealous about disabling services you’re not sure about, and be prepared to turn a service back on if your PC starts having problems.
To change a service, right-click it and choose Properties. In the middle of the General tab is a field called ‘Startup type’. Change this setting from Automatic or Manual to Disabled. Just below that is a section called ‘Service Status’. Make sure the current status isStopped. If it isn’t, click Stop. Finally, click OK at the bottom to save the changes you’ve made.
Obsolete data
Most people are guilty of hoarding data to some extent—much of it, perhaps, without their knowledge. You might have duplicate copies of music or photos, or Word documents for reports you wrote seven years ago, along with temporary and cached files that might be hogging gigabytes of space on your hard drive.
Hard drives are relatively cheap, and it’s not uncommon for PCs on the market today to come with a terabyte or more of storage, so having lots of data files sitting around may not seem like a big deal. A PC relies on unused storage as an extension of RAM, though, and as your drive runs out of space—or as the available space becomes scattered and cluttered—it affects performance.
Windows offers built-in utilities that can help. Right-click the drive you want to work with in Windows Explorer, and select Properties. On the General tab, you’ll see a Disk Cleanupbutton; click this button to have Windows scan the drive and identify the redundant or unnecessary files it believes you can safely delete. You can check or uncheck the different boxes, and click OK to clean up your drive. Clicking the Clean Up System Filesbutton performs a more comprehensive analysis of Windows system data you can sweep away.
Click the Tools tab of Drive Properties to see an option to defragment and optimize the drive. Over time, the files on your drive become scattered about as Windows reads and writes data to different portions of the drive. Defragmenting the data helps Windows operate more efficiently, and reduces wear and tear on the moving components of traditional drives.
In Windows 8, the button says Optimize. When you click it, the current disk-optimization settings for each of your drives are displayed, along with the current status specifying the last time the drive was optimized. You can click the Change Settings button to choose which drives should be optimized automatically, and configure the frequency of scheduled optimization to Daily, Weekly, or Monthly. I prefer Weekly as a reasonable middle ground.
For a more aggressive approach, you can try a third-party tool such as Disk Space Fan. Even after you use the Windows Disk Cleanup tool, Disk Space Fan can find additional files that you probably don’t need on your system. Disk Space Fan also identifies duplicate files and provides a simple way to remove redundant data.
Whether you have 100MB or 3TB of storage capacity, there’s no point in filling it up with applications and data you don’t need, and possibly exposing your system to unnecessary risk of compromise or exploit. Spend a little while to clean up your PC every now and then, and you’ll optimize its performance and keep it safe at the same time.
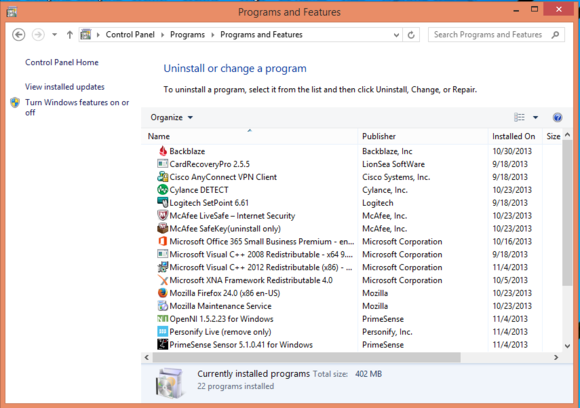

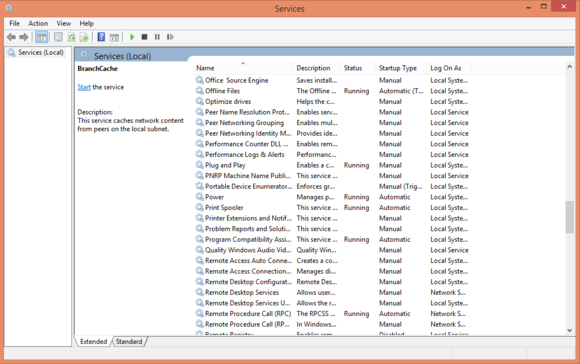
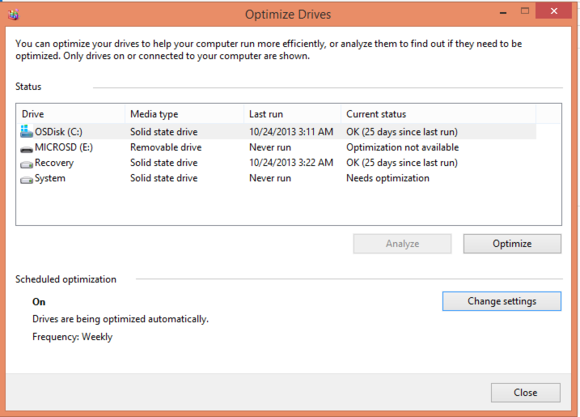
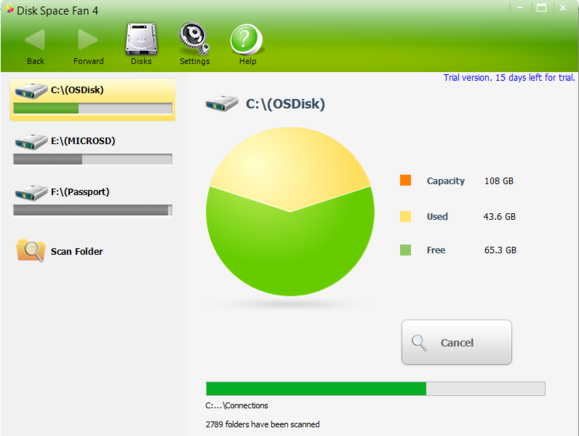
No comments:
Post a Comment